Item Navigator¶
The Item Navigator allows you to display and edit the desired items from the total number of items. Next to the cockpit, this is the most important display for daily work.
The Task Navigator consists of two main workspaces:
Navigation workspace
Item workspace
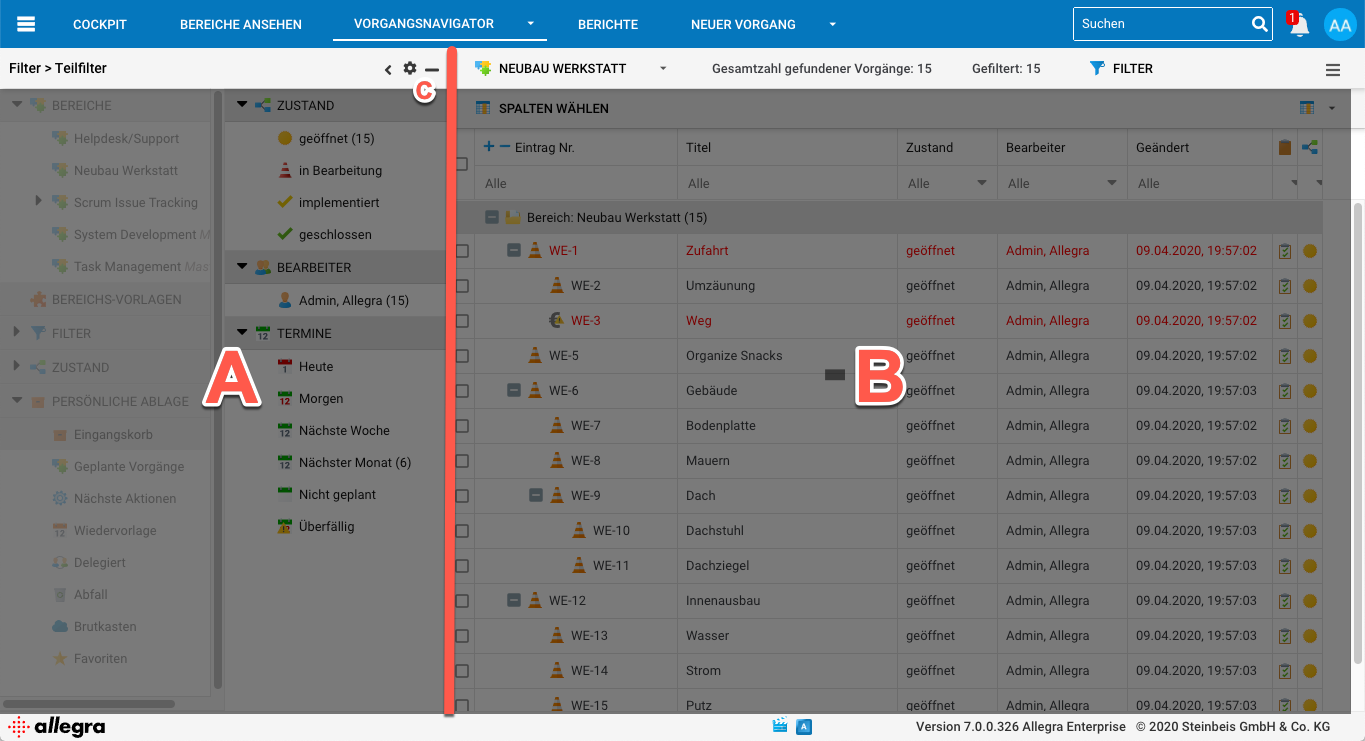
The Navigation Workspace is located on the left side (A) and allows the selection of the filter, which determines which items are displayed in the item workspace. By clicking on the icon (C) at the top right of the filter workspace, you can open the sub-filter menu. With a sub-filter, you can further refine the results of the main filter.
By dragging items from the Items Pane to a node in the Sub-filter or Filter pane, you can easily change the corresponding item properties.
The Task Pane on the right (B) provides the filtered selection of tasks in different views. For example, there is a flat list view, a tree structure view, and a taskboard view. You can select multiple items in the Task Pane and edit them together, for example, to change their state.
-
The left workspace of the navigator offers a number of filters and queries. Results from these queries can be further restricted in a second filter stage.
-
The right workspace of the task navigator offers a number of different view types depending on the perspective, such as a flat list, a Gantt chart view, or a taskboard.
General Behavior in the Right Workspace
The right workspace of the task navigator displays the selected items in a number of different ways. These view modes, such as “Flat List” or “Hierarchical View”, are configurable and share a common behavior.
- Navigator Left Workspace
- Navigator Right Workspace
- General Behavior in the Right Workspace
- Item Context Actions
- Editing an Item Set
- Copying an Item Set
- Keyboard Shortcuts
- Manage Task Navigator Layouts
- Configuration Right Workspace
- Change the Column Width
- Move Columns
- Table-Based View Types
- Export to XML File
- Linking of Items
- Printing
- Create a Template-Based Report