User Interface¶
After logging in, you will see the user interface as you last used it. The following figure illustrates the layout of the default user interface. You might see more or less items on your screen depending on your workspace role and your system role.
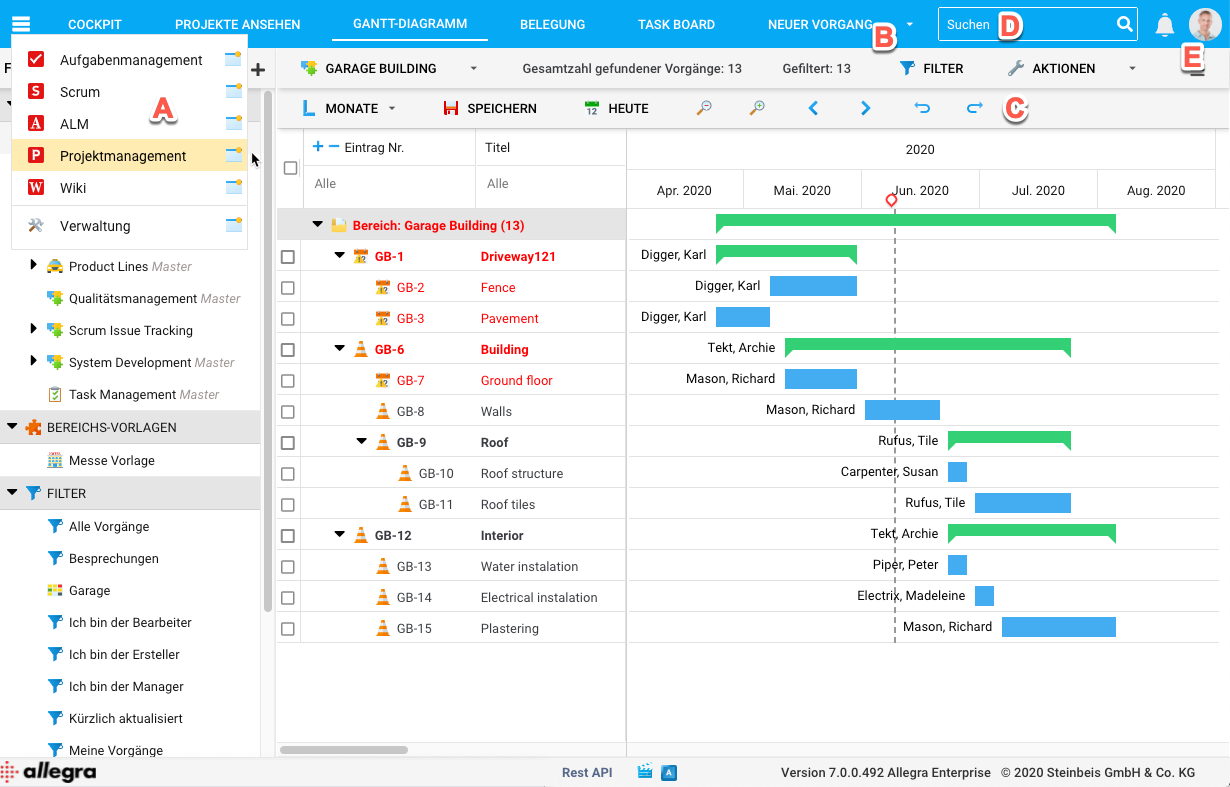
The user interface¶
App menu (A): Here you can choose the appropriate App depending on your use case. For example, based on your license and role in the system, you will be able to select Task Management, Scrum, Administration, Project Management or Wiki.
Main Toolbar (B): Here you will find the main navigation elements, which depend on each particular app.
Context Toolbar (C): Some app views have their own context-specific toolbar that enable you, for example, to create projects or save a configuration.
Full text search (D): The full text search allows you to find tasks based on keywords. You can also specify more complex expressions by limiting the search to certain item attributes or performing a fuzzy search. Moreover, the full-text search can help you find document attachments.
Personal Settings (E): Here you can manage your personal settings, like the language of the user interface, the frequency of reminder emails, your profile picture, and much more.