Linking Items¶
Items can be related to each other hierarchically via parent-child relationships or freely via links. A parent-child relationship implies that you can only close higher-level items when all of the child items are closed.
There can also be other types of item relationships. After installation, you can use the following link types:
Item must not be closed unless the linked item is closed. This is similar to parent-child behavior, but can be used outside of a hierarchical relationship. It can be useful, for example, when components are used by a set of projects.
MS Project task dependencies provide the following sub-types:
Finish-start: item starts when the previous item finishes
Finish-finish: items must finish at the same time
Start-start: items must start at the same time
Start-finish: item finishes when the previous item starts
All of these relationships can be extended with a time delay, such as an item starts three days after the previous item has finished.
Item is a duplicate of the related item.
Item is a test case for the related item, which could be a requirement or a feature request.
Link types¶
Allegra allows you to associate items with different link types, such as “is a duplicate of” or “is test case for requirement”. This section explains how to create and manage your own link types.
First, you must be logged in as a system manager or system administrator.
Links allow you to connect items to each other. There are unidirectional and bidirectional links.
Allegra distinguishes between outbound links and inbound links. An outbound link points from the current item to the remote item. An inbound link points from remote items to the current item.
For each link type and link direction, you can define a set of labels:
A label for the outbound direction
A label for the inbound direction
A label for the filter expression for the outbound link direction
A label for the filter expression for the inbound link direction
Switch to the “Administration” perspective. In the main menu, select Customize > Link Types.
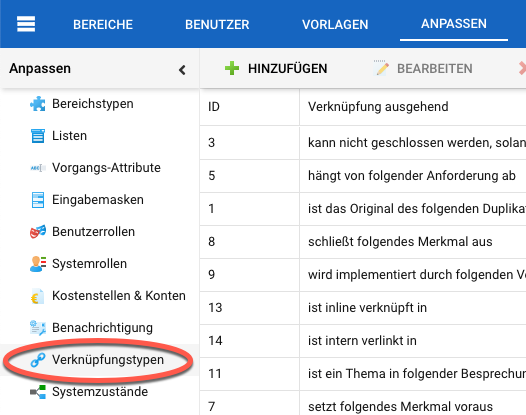
To add a link type, click on the “Add” button in the toolbar. To edit a link type, select it in the right-hand table workspace and then use either the context menu or the toolbar button labeled “Edit”.
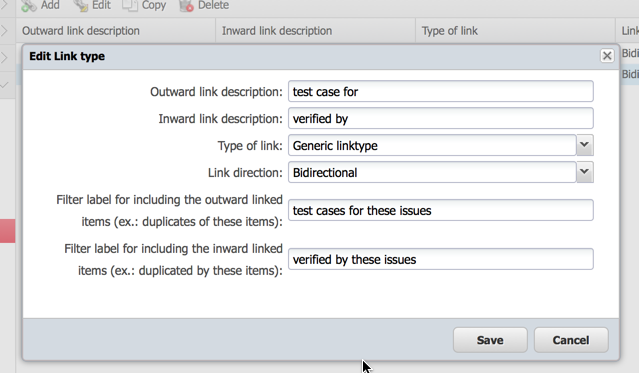
For more background on linking items, see Linking Items.
The filter expression identifier can be thought of as an extension of the expression “Include all items that are …”.
Example: “Include all items that are …**duplicates of these items**”.
The term “these items” refers to the items selected by the rest of the filter.
Save your link type.
You can now use your link type to link items that would otherwise have no relationship or only a hierarchical relationship to each other.