Filters¶
You can define any number of filters and reuse them to select an item set. Also, you can change these filters at any time and publish them so that others can use them.
You can create parameterized filters that predefine most conditions and ask for one or more parameters when they are used. Moreover, you can define a view type like Gantt or Task Board with a filter.
Filter repositories¶
Filters are managed in repositories. There are three of them at the top level:
Private repository
Workspace-specific repository
Public repository
Each user has their own private repository where they can manage their own filters.
Domain administrators can manage filters in domain-specific repositories, e.g., in order to provide their project members with helpful filters for their projects. These filters appear in the Navigator tree as subnodes of the workspaces.
System managers and system administrators can store generally accessible filters that are available to all users in the public repository.
Define filters¶
Select “Manage Filters” from the Task Navigator menu.
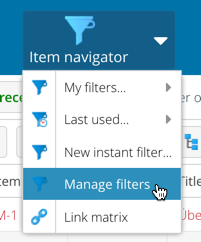
In the toolbar workspace, first select a folder, and then click “Add Filter”.
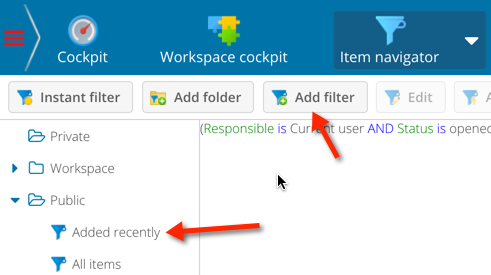
In the window that appears, define your filter.
Give this filter an appropriate name.
Select the “Subscribe” checkbox (A) if you want to add this filter to your Task Navigator.
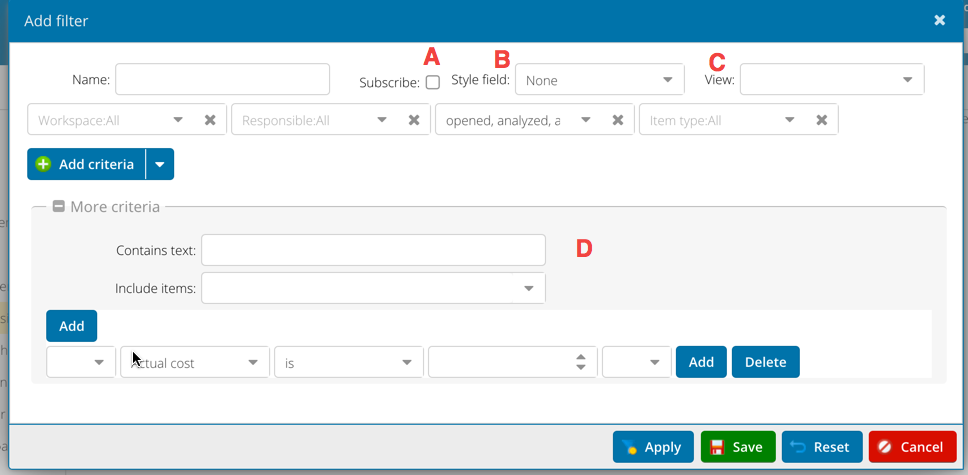
You can choose a style (B) that determines the background and foreground colors in the table-based views, and the left color bar in the task board that is based in the Value field.
You can associate a view type with this filter. Together with the saved layout, you can pre-define a complete view with column layout, grouping, sorting, etc.
In the lower part of this configurator, you can define more complex criteria. The attributes that appear here are determined by the “Appear in filter” attribute of the item properties customization.
save the filter.
Delete filter¶
You can delete filters if you are their owner or if you have system administrator or system manager rights.
Select “Manage Filters” from the Task Navigator menu.
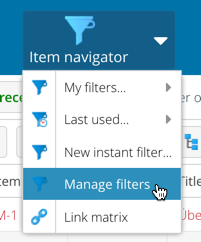
Select a filter by first opening a folder and then clicking on the desired filter in the right list workspace.
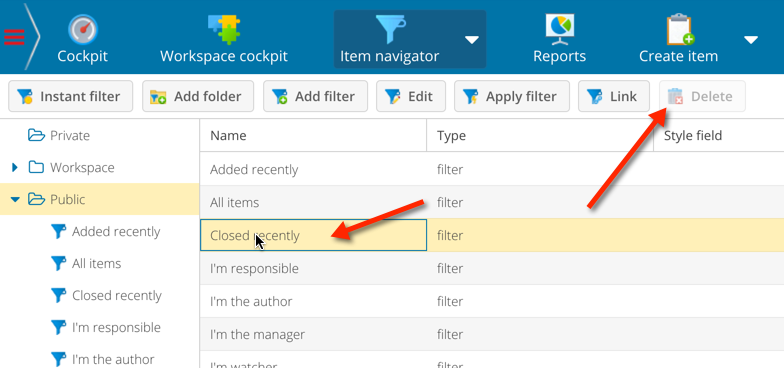
Click the “Delete” button in the toolbar workspace, or use the context menu, to delete the selected filter.
Create a permanent link¶
This section explains how to create permanent links to task lists. This allows you to publish HTML links that lead to the execution of a filter under your account.
Sometimes, you may want to give other people access to the result of a particular query, even if they don’t have an account within your Allegra system. Such access is also useful when you use the Maven build system to include task descriptions from Allegra into project reports generated by Maven.
Allegra allows you to create persistent links that execute a query under your account and return the result either as an XML file or as a normal task summary in the Navigator.
You can choose parameterized queries and also whether the user should remain logged in after running the query. This can be useful if you use the guest user for access and you want to allow users to sort and group the data in the item overview.
Select “Manage Filters” from the Task Navigator menu.
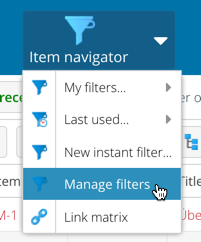
From the list of available filters, select the filter for which you want to create a permanent link.
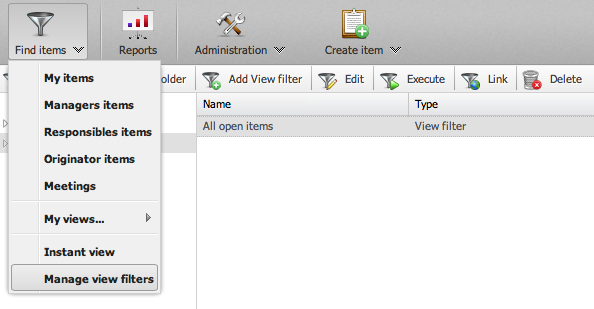
Click the link icon in the toolbar workspace.
Select whether you want to create an Item Navigator link.
If you have a parameterized filter, select whether you want to add parameters to the query. If you do not check this, the user will be prompted for the parameters each time they click the link.
Select whether you want the user to remain logged in after running the query.
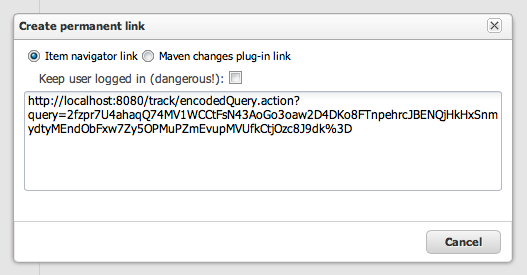
Attention
This allows sorting and grouping, but also enables the user to access the system under your name. So, this option should only be selected for the guest user or another user with carefully controlled access restrictions.
Copy the link for further use.
Creating a link for Maven¶
Maven is a widely used project management system that can automatically generate project documentation. This tool can incorporate information from other systems and relate it to Maven builds and releases.
To include information from Allegra in Maven, you need to install the Allegra Maven changes plug-in into your Maven installation. Then you can create a Maven link and copy it to the right place in your Maven pom file.
The two main tags you need to change are the mapping of item types to Maven action types and the query URL.
<Build> <plugins> <plugin> <groupId> org.apache.maven.plugins </ groupId> <artifactId>
maven-compiler-plugin </ artifactId> <configuration> <source> 1.5 </ source> <target> 1.5 </ target> </
configuration> </ plugin> <plugin> <groupId> com.trackplus.mvn.plugin </ groupId> <artifactId>
trackplusChanges </ artifactId> <version> 1.0-SNAPSHOT </ version> <configuration> <Query> http: // gandalf:
8080 / track / xml / report? Query = nKsW4DXl5WsX ...% 3D </ query> <! - Default action type -> <defaultType>
fix </ defaultType> <! - - Mapping between Allegra item type -> <! - and Maven action type ->
<issueTypesMap> <task> fix </ task> <issueReport> fix </ issueReport> <requirement> add </ requirements>
</ issueTypesMap> </ configuration> <Execances> <execution> <phase> compile </ phase> <goals> <goal>
Changes - generate </ target> </ targets> </ execution> </ executions> </ plugin> </ plugins> </ build>
From the Item navigator menu, select “Manage Filters”.
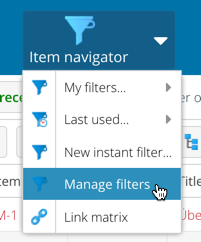
From the list of available filters, select the filter for which you want to create a permanent link.
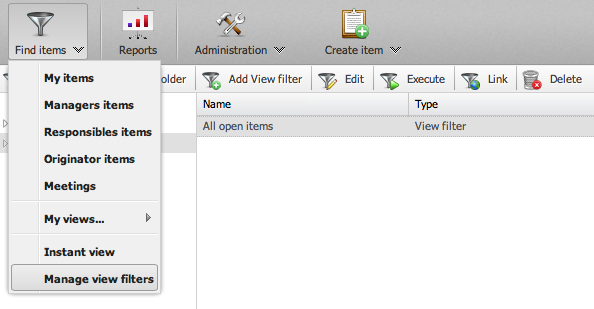
Click the link icon in the toolbar workspace.
Select whether you want to create a Maven link.
If you have a parameterized filter, select whether you want to add parameters to the query. Anything else doesn’t make sense for a Maven link.
Select that the user should not be logged in after running the query. Anything else doesn’t make sense for a Maven link.
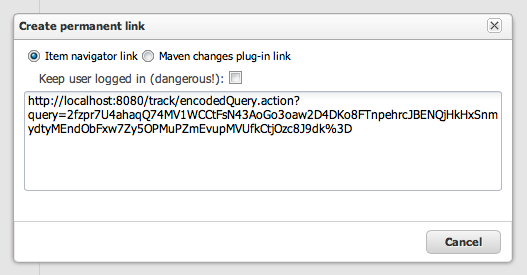
Copy the link to where you want to use it.