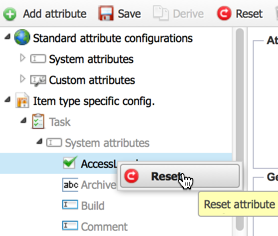Overwrite Properties¶
You can create variations of attributes at the workspace level, the workspace type level, or the item type level. By overwriting properties, you can change almost all of the characteristics of the attribute except its type. For example, you can change the drawing, the selection lists, the tooltip or the “is required” property.
You must be logged on as a system manager or system administrator.
Switch to the Administration view. In the main menu, select Customize > Task Attributes.
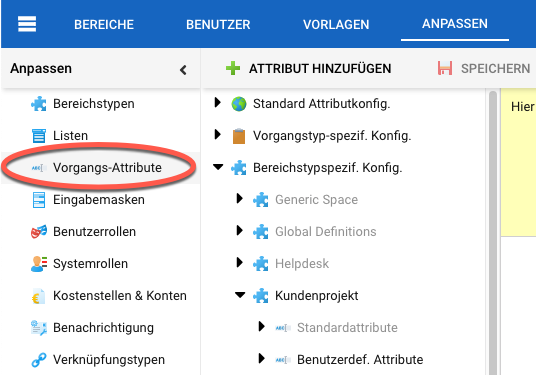
A new screen will appear, consisting of a tree structure on the left and a context-sensitive editing workspace on the right. The tree structure layout depends on whether you are logged in as a system administrator or project administrator. Click the leaf node and select the custom property that you want to overwrite. In the example shown here, we will overwrite the “Access Level” property for the “Task” item type. Before the value is overwritten, it is inherited from the global configuration. This is shown by the light gray color of the labels.
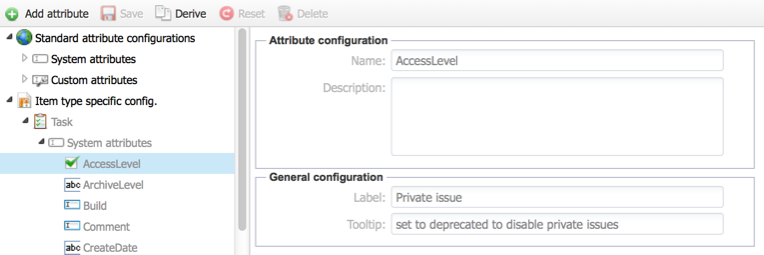
In the right workspace, we click on the “Derive” button on the toolbar. You should not change the property name, as this will cause report templates that use it to become incorrect. Remember: property names are always global.
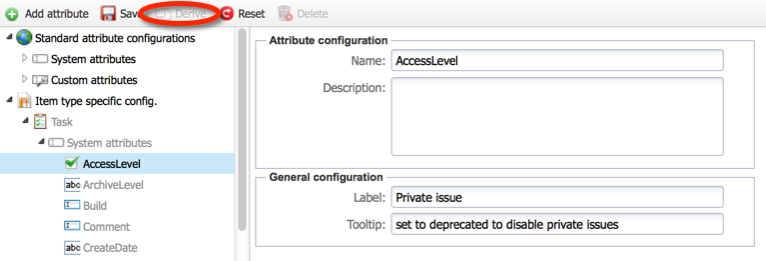
Change the label and the tooltip.
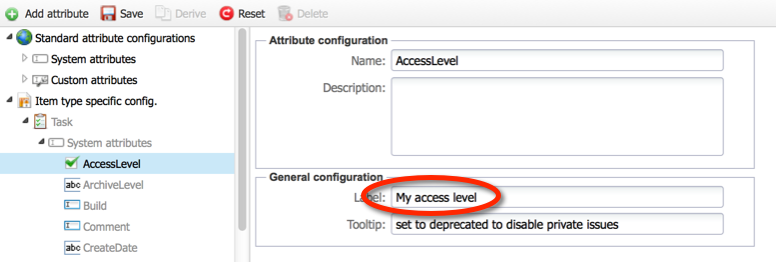
Click on the “Save” button on the toolbar. In the tree workspace, the property has changed from a light color to a strong color, indicating that this is a derived property.
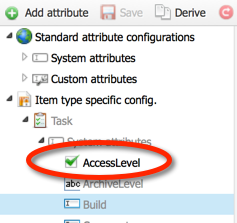
You have created a derived property and overwritten the global property for the “Task” item type with the derived version. All forms for tasks have the new label instead of the original one. The attribute itself is still the same global property.
Note
You can reset this attribute and return to the global setting by right-clicking on the derived property in the tree pane and selecting “Reset”.